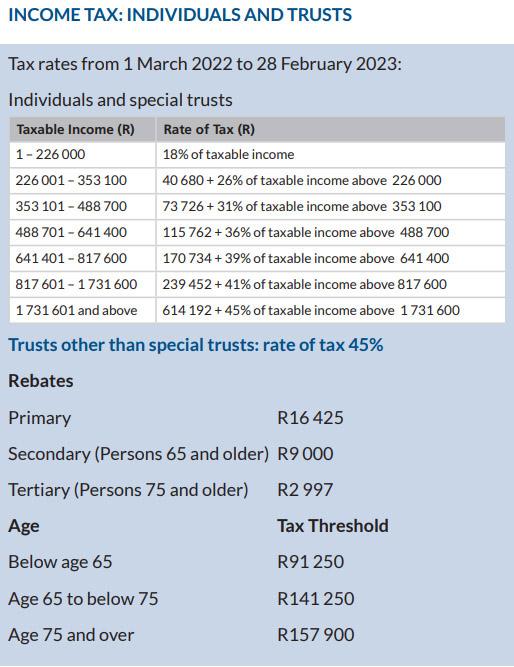Are you tired of staring at your WordPress site, only to be greeted by the dreaded “jQuery is not defined” error? It’s a frustrating roadblock that can halt your website’s functionality and leave you scratching your head. But fear not! Whether you’re a seasoned developer or a WordPress newbie, this article is here to guide you through six effective ways to fix this pesky problem. With a little patience and the right strategies, you’ll be back on track in no time, ensuring your site runs smoothly and efficiently. So let’s roll up our sleeves and dive into these solutions – your website deserves it!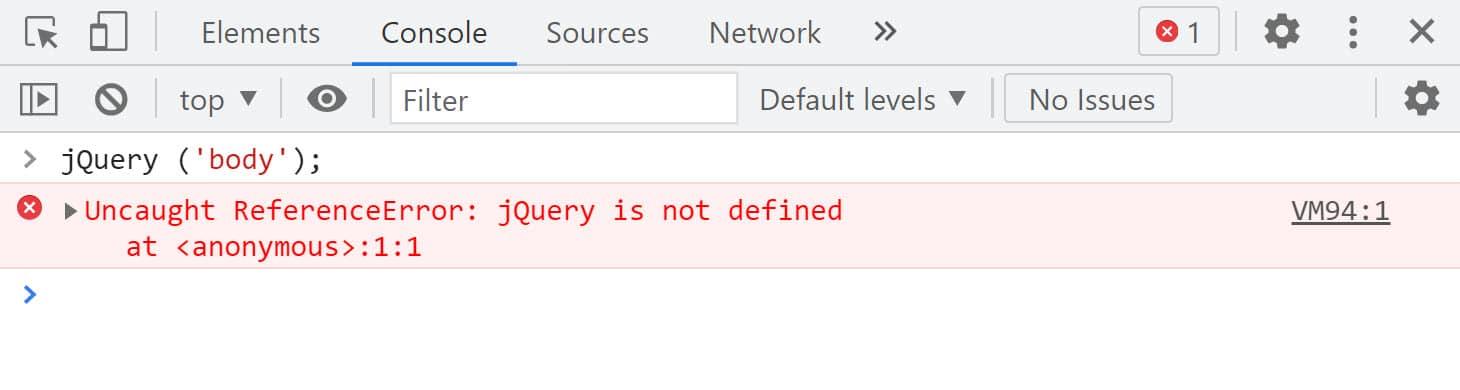
Understanding the jQuery is not defined Error and Its Impact on Your Site
The jQuery is not defined error often emerges when a WordPress site attempts to load jQuery before it has been properly initialized. This can lead to various issues, such as broken functionalities and an unsatisfactory user experience. Understanding the intricacies of this error is crucial for maintaining a smooth-running website.
One of the most common causes of this error is due to the improper enqueueing of scripts in WordPress. When jQuery is not correctly enqueued, it might not load in time for your scripts that depend on it. This can happen if your theme or a plugin loads jQuery in the footer or does not follow the recommended practices for adding scripts. To avoid this, always ensure that you use the wp_enqueue_script() function correctly:
function my_custom_scripts() {
wp_enqueue_script('jquery');
}
add_action('wp_enqueue_scripts', 'my_custom_scripts');
Additionally, if there are multiple versions of jQuery attempting to load, it could result in conflicts that contribute to the error. It’s essential to check your theme and installed plugins for any hard-coded jQuery links. Ensuring that only one version of jQuery is enqueued will significantly reduce the likelihood of encountering this error.
Another factor to consider is the impact of browser caching. If your site has cached an older version of your scripts, it might not recognize the jQuery initialization. Clearing your wordpress-theme/” title=”Beginner’s Guide: How to Change a WordPress Theme”>browser cache and your site’s cache can often resolve these issues. Here are some methods to address caching:
- Clear your browser cache: Instruction varies by browser, but it’s usually found in settings under ‘Privacy’ or ‘History.’
- Use a caching plugin: If you’re using plugins like W3 Total Cache or WP Super Cache, make sure to clear the cache from their settings.
- Check server-side caching: If your host uses server-side caching, you may need to clear that as well.
encountering the jQuery is not defined error can significantly affect your website’s functionality and user experience. By ensuring proper script loading, preventing version conflicts, and managing cache effectively, you can safeguard your site against this common issue. Understanding and resolving this error not only enhances your site’s performance but also ensures that your visitors enjoy a seamless browsing experience.
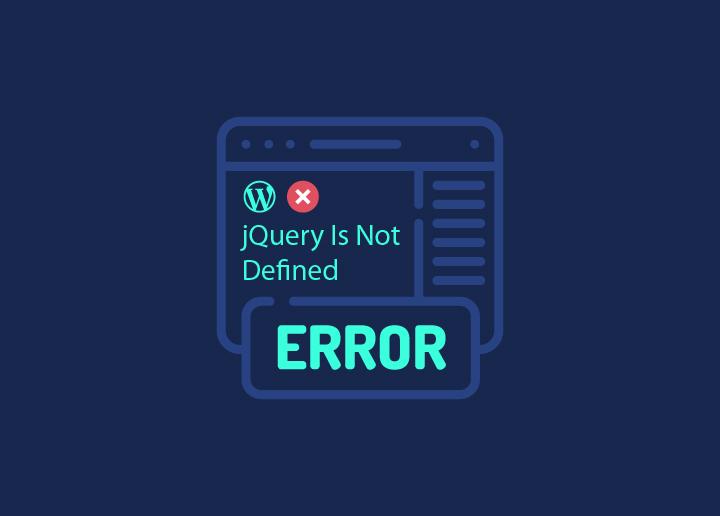
Common Causes of the jQuery is not defined Error in WordPress
The “jQuery is not defined” error is a common issue faced by WordPress users, and it can stem from various causes. Understanding these causes can help you pinpoint the problem and implement effective solutions.
- Script Loading Order: One of the primary reasons for this error is the improper loading order of JavaScript files. jQuery must be loaded before any scripts that depend on it. If your theme or plugins load scripts in the wrong order, jQuery may not be available when it’s called.
- jQuery Conflict with Other Libraries: Sometimes, other JavaScript libraries can conflict with jQuery, causing it to fail. If you have multiple libraries running, ensure that jQuery is loaded in no-conflict mode to avoid such issues.
- Incorrect jQuery Version: If a theme or plugin is designed for a different version of jQuery than what your WordPress installation is using, this mismatch can lead to errors. Always check for compatibility, especially after updates.
- Theme or Plugin Issues: A poorly coded theme or plugin can also be responsible. These can either enqueue jQuery improperly or fail to include it altogether. Always keep your themes and plugins updated to minimize these risks.
- JavaScript Caching: Caching plugins, if not configured properly, can serve outdated JavaScript files, leading to the “jQuery is not defined” error. Clear your cache regularly to ensure that the latest scripts are being loaded.
Identifying the root cause of the error is crucial for effective troubleshooting. By systematically checking these common issues, you can often resolve the problem without extensive coding knowledge. If all else fails, consulting the WordPress community or seeking professional support may provide the insights you need.
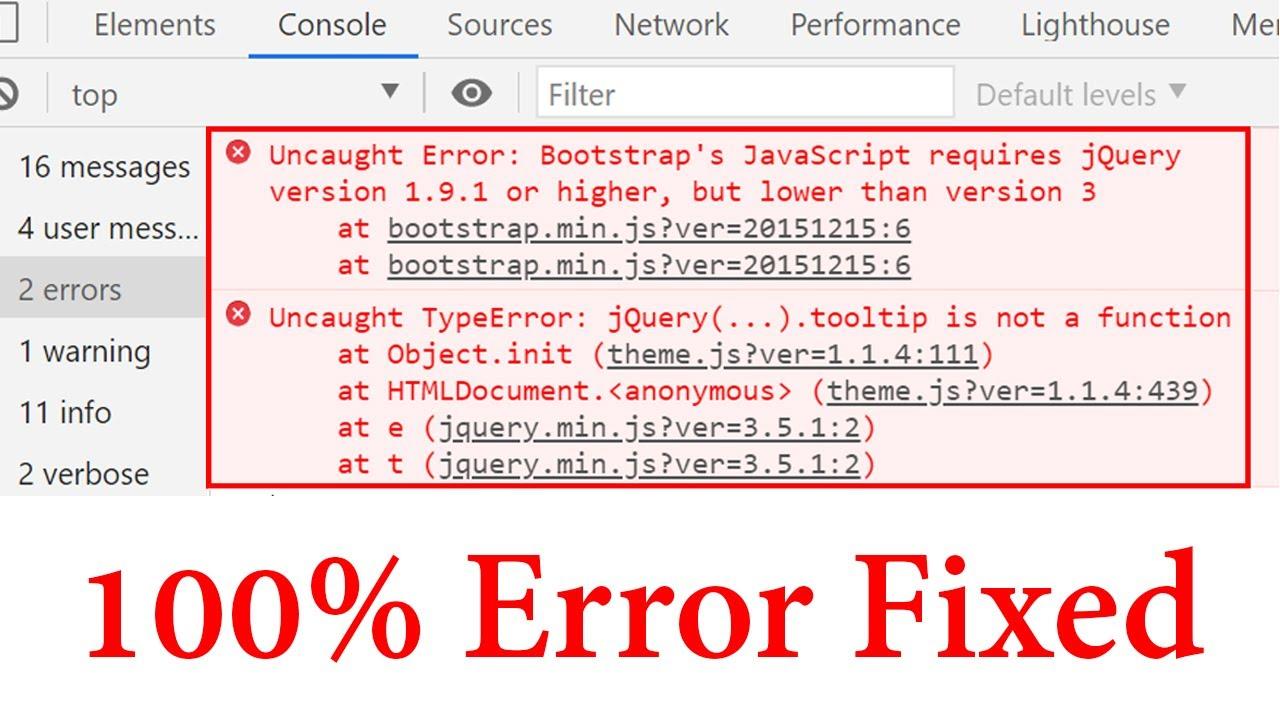
Quick Fixes to Resolve jQuery is not defined Error Instantly
If you’re encountering the dreaded “jQuery is not defined” error on your WordPress site, don’t panic! Fortunately, there are several quick fixes you can explore to get things back up and running smoothly. Here are some immediate solutions to consider:
- Check the jQuery Script Inclusion: Ensure that the jQuery library is properly included in your theme. You can do this by adding the following line to your theme’s
functions.phpfile:
function add_jquery() {
wp_enqueue_script('jquery');
}
add_action('wp_enqueue_scripts', 'add_jquery');- Switch to Default Theme: Temporarily switch to a default WordPress theme (like Twenty Twenty-One) to see if the issue persists. If it resolves, your current theme may have a conflict.
- Disable Plugins: Deactivate all your plugins and check for the error. If it disappears, reactivate them one by one to pinpoint the culprit. Some plugins may deregister jQuery.
Sometimes, the order of script loading can cause this issue. To ensure jQuery loads before any other scripts that depend on it, you can modify your theme’s header. Look for:
And adjust it to load jQuery as follows:
Lastly, check if jQuery is being included in noConflict mode. If it is, you might need to use the following code to ensure your scripts recognize jQuery correctly:
jQuery(document).ready(function($) {
// Your jQuery code here
});By implementing these straightforward methods, you can quickly resolve the “jQuery is not defined” error and get back to enhancing your WordPress site.
How to Verify jQuery Loading Order for Optimal Performance
Verifying the loading order of jQuery is crucial for ensuring optimal performance and preventing common issues such as the dreaded ‘jQuery is not defined’ error. When jQuery is not loaded correctly, it can lead to broken scripts and features on your WordPress site, resulting in a poor user experience.
To check the loading order, you can utilize the browser’s developer tools. Here’s how:
- Open Developer Tools: Right-click on your webpage and select “Inspect” or press
F12on your keyboard. - Navigate to the Network Tab: Reload your page while keeping the Network tab open. This will display all scripts and resources being loaded.
- Filter for jQuery: Type “jquery” in the filter bar to quickly find jQuery files. Look for the version number and the status of the file.
Ensuring jQuery loads before any of your custom scripts is essential. Here’s a simple table to illustrate the correct order:
| Load Order | Script | Purpose |
|---|---|---|
| 1 | jQuery | Provides core functionality |
| 2 | Custom Scripts | Enhances interactivity and features |
| 3 | Other Libraries | Supports additional features if necessary |
In addition to checking the order through the Network tab, you can also inspect the source code of your theme or plugin. Look for the wp_enqueue_script() function, which should ensure jQuery is enqueued properly. It’s important to wrap your custom scripts in a jQuery(document).ready() function to ensure they execute only after jQuery has fully loaded.
consider using a caching plugin that’s compatible with jQuery to enhance your site’s performance. These plugins often offer settings to defer loading of scripts, which allows jQuery to load first and ensures that other scripts follow in the right order. Implementing these practices can significantly improve the stability and performance of your WordPress site.
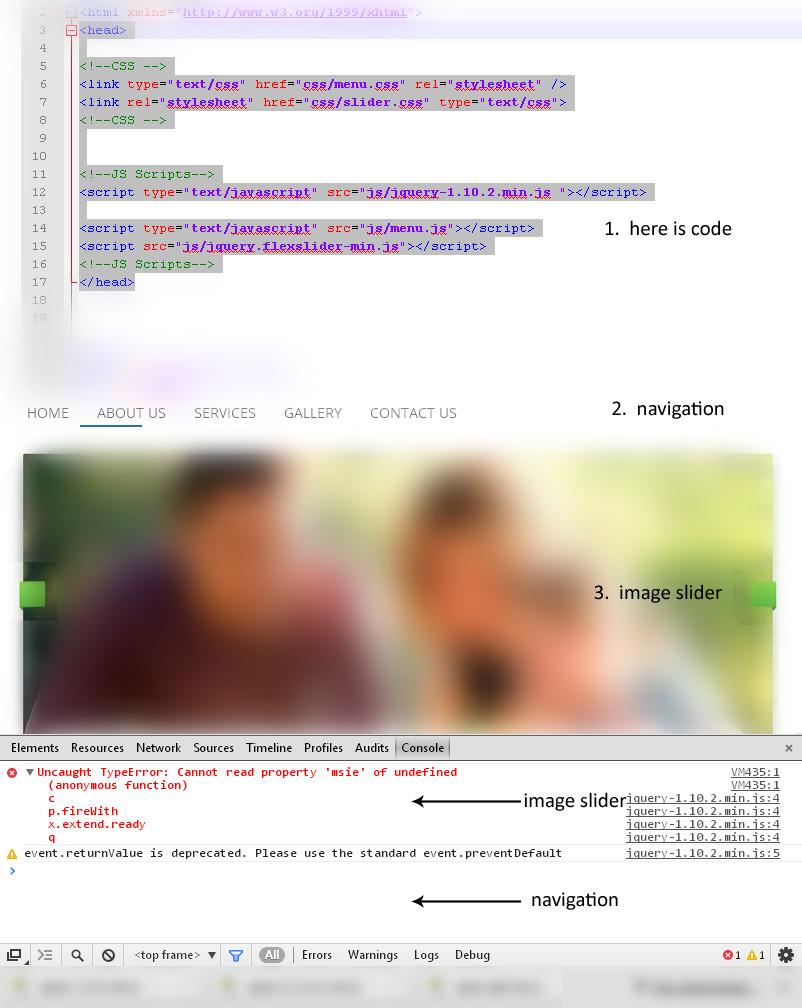
Using the Right Theme and Plugins to Avoid jQuery Conflicts
One of the most common culprits behind jQuery conflicts in WordPress is the choice of theme and plugins. When selecting a theme, it’s crucial to ensure that it is built with compatibility in mind. Look for themes that are regularly updated and follow best coding practices. A well-coded theme should enqueue jQuery properly, preventing it from being loaded multiple times, which is a common cause of the ‘jQuery is not defined’ error.
When it comes to plugins, the right selection is equally important. Some plugins may not be optimized for your theme or may conflict with each other. Consider the following tips when choosing plugins:
- Read reviews and ratings to gauge compatibility with your theme.
- Check for recent updates; outdated plugins can lead to conflicts.
- Limit the number of plugins; fewer plugins mean a reduced chance for conflicts.
Additionally, you can utilize tools like the Health Check plugin to troubleshoot potential issues. This plugin allows you to disable all other plugins and switch to a default theme without affecting your site’s visitors. By doing this, you can identify whether a specific plugin or theme is causing the jQuery error.
If you find yourself encountering conflicts frequently, consider using a child theme. This allows for customizations without affecting the main theme’s functionality, providing a safer environment to test changes and updates. A child theme can help isolate issues caused by specific customizations.
the integration of the right theme and plugins is essential for a smooth WordPress experience. By being diligent in your choices and maintaining a clean, conflict-free environment, you can significantly reduce the chances of running into jQuery conflicts, enhancing your site’s performance and user experience.
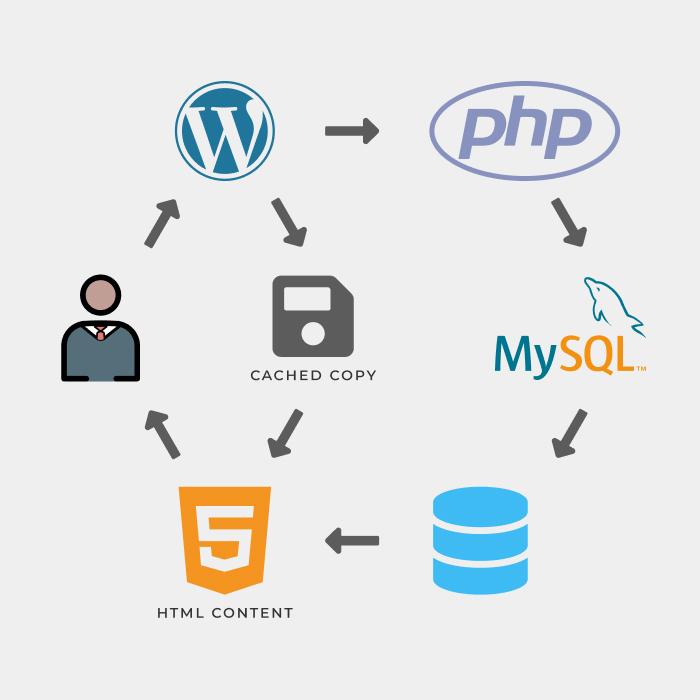
Dealing with Caching Issues that Cause jQuery Errors
Caching can be a double-edged sword when it comes to website performance. While it helps speed up your site, it can also lead to issues, particularly with JavaScript files like jQuery. If you’re encountering the ‘jQuery is not defined’ error, there’s a good chance that caching is the culprit. Here’s how to troubleshoot and resolve these caching-related issues effectively.
First, it’s essential to clear your cache. This step might seem trivial, but cached versions of your site may not include your latest scripts. Follow these steps to ensure your cache is cleared:
- Browser Cache: Clear the cache from your browser settings. This ensures you’re viewing the most recent version of your site.
- WordPress Cache: If you have a caching plugin (like WP Super Cache or W3 Total Cache), clear its cache through the plugin settings.
- Server Cache: If your hosting provider uses server-side caching, log into your hosting account and clear that cache as well.
After clearing the cache, check if the error persists. If so, consider disabling your caching plugin temporarily to see if it resolves the issue. Sometimes, caching plugins may not play nicely with certain themes or other plugins, leading to the ‘jQuery is not defined’ error popping up. If disabling the plugin solves the problem, you can either look for an alternative caching solution or adjust the plugin settings to ensure compatibility.
Another potential solution involves adjusting the loading order of your scripts. If your jQuery file is being cached incorrectly or loaded after other scripts that depend on it, this can lead to the error message. To fix this:
| Method | Description |
|---|---|
| Enqueue Scripts Correctly | Ensure jQuery is included using the WordPress enqueue function in your theme or plugin. |
| Load jQuery in the Header | Place jQuery in the head section of your site to ensure it loads before any dependent scripts. |
By employing these tactics, you can effectively mitigate caching issues that result in jQuery errors. Troubleshooting caching can be frustrating, but with a little patience and the right approach, your site can run seamlessly, free from pesky JavaScript errors. Remember, keeping your cache clear is just as important as maintaining your website’s overall health.
Step-by-Step Guide to Enqueueing jQuery Properly in Your Theme
Ensuring jQuery is properly enqueued in your WordPress theme is crucial for avoiding errors like “jQuery is not defined.” Follow these steps to correctly add jQuery to your theme:
- Locate Your Theme’s Functions File: Open your theme folder and find the
functions.phpfile. This is where you’ll add the necessary code to enqueue scripts. - Use the Correct WordPress Function: Add the following code to your
functions.phpfile to properly enqueue jQuery:
function my_theme_enqueue_scripts() {
wp_enqueue_script('jquery');
}
add_action('wp_enqueue_scripts', 'my_theme_enqueue_scripts');
This code makes sure that jQuery is loaded before any other scripts that might depend on it. By using the wp_enqueue_script function, WordPress handles dependencies and prevents conflicts.
Ensure No Conflicts with Other Libraries: If you are using other JavaScript libraries, it’s essential to avoid conflicts. To do this, you can use jQuery in no-conflict mode:
jQuery(document).ready(function($) {
// Your jQuery code here
});
This code snippet ensures that the $ symbol can safely be used within your jQuery code without conflicting with other libraries.
Check Your Theme for Duplicate jQuery Calls: Sometimes a theme may load jQuery multiple times, causing issues. To avoid this, make sure that your custom scripts or third-party plugins are not enqueuing jQuery again. If they are, you can deregister it:
function remove_jquery() {
wp_deregister_script('jquery');
}
add_action('wp_enqueue_scripts', 'remove_jquery');
After deregistering, re-add jQuery using the method mentioned earlier to ensure it loads only once. Doing this helps maintain the integrity of your theme’s functionality while preventing the error from cropping up.
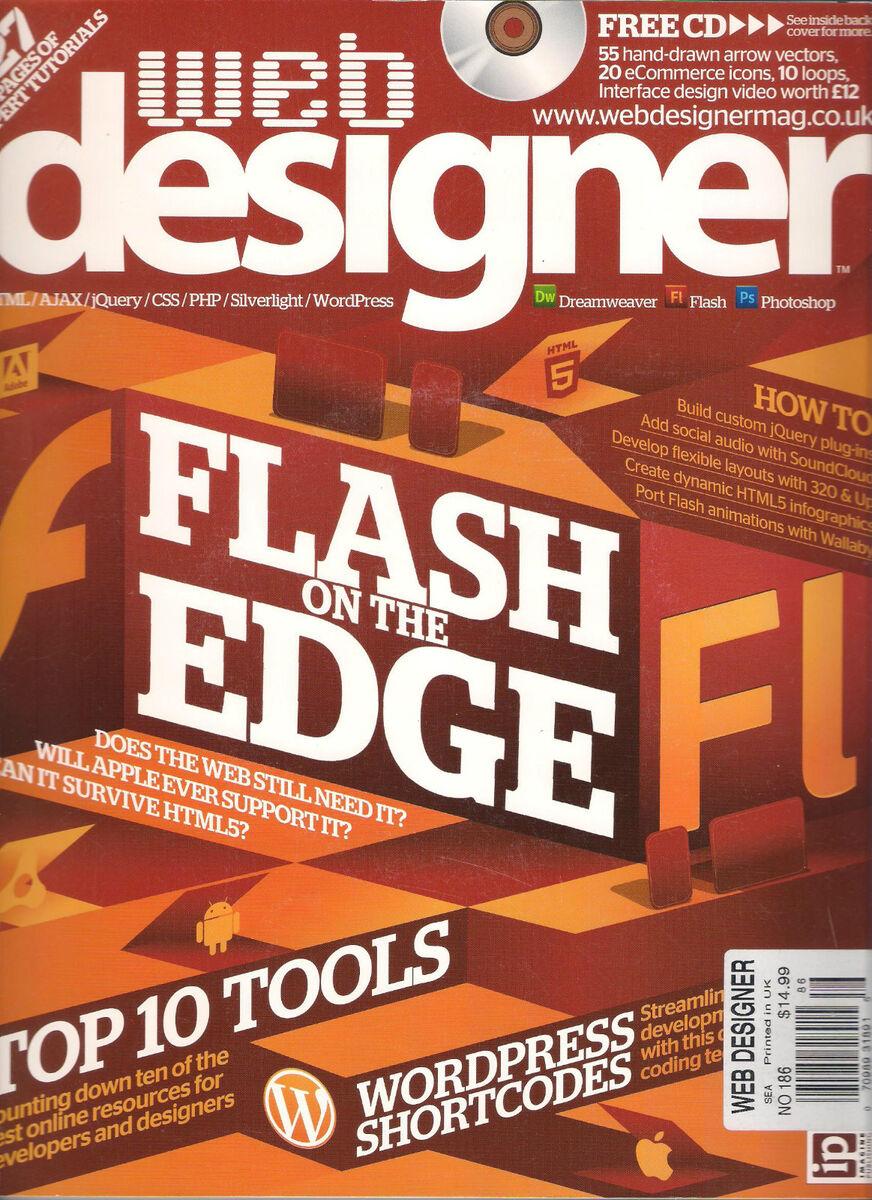
Testing Your Website After Fixing the jQuery Issue
After implementing the necessary fixes for the jQuery issue in your WordPress site, it’s crucial to conduct thorough testing to confirm that everything is functioning as expected. Nothing is worse than thinking you’ve resolved a problem only to discover lingering issues later. Here are some effective practices to ensure your website runs smoothly:
- Check Console for Errors: Open your browser’s developer tools and navigate to the console. Look for any JavaScript errors that might still be present. This will help you identify if there are residual issues that need addressing.
- Test Functionality: Go through all interactive elements on your site, including sliders, forms, and buttons. Ensure that every feature operates as intended without any hiccups.
- Review Page Load Times: After applying fixes, monitor the load times of your pages. Tools like Google PageSpeed Insights or GTmetrix can provide valuable data on performance improvements.
- Compatibility Check: Test your website across different browsers (Chrome, Firefox, Safari) and devices (mobile, tablet, desktop). This ensures that all users have a consistent experience.
- Security Scan: Sometimes, resolving a jQuery issue may inadvertently expose your site to vulnerabilities. Run a quick security scan using a trusted plugin to ensure everything remains secure.
It might also be beneficial to document any changes you made during this process for future reference. Keeping a log can help if you encounter similar issues down the line. You could create a simple table to track the changes and their outcomes:
| Fix Applied | Date | Outcome |
|---|---|---|
| Updated jQuery Version | 2023-10-05 | Resolved error, improved loading time |
| De-queued Conflicting Script | 2023-10-05 | Functionality restored |
| Optimized Plugin Settings | 2023-10-06 | Enhanced performance |
Lastly, don’t forget to solicit feedback from users. They can provide insights into any issues you may not have encountered during testing. Their experiences can guide you in making further optimizations. By following these steps, you can ensure that your website not only runs smoothly but also provides an enjoyable experience for your visitors.
When to Seek Professional Help for Persistent jQuery Problems
When dealing with persistent jQuery issues, particularly those related to WordPress, it can be tempting to troubleshoot endlessly on your own. However, there are clear indicators that it’s time to bring in the professionals. If you find yourself facing any of the following scenarios, seeking expert help might be the best course of action.
- Repeated Errors: If you keep encountering the “jQuery is not defined” error despite trying various fixes, this could signal a deeper issue that requires specialized attention.
- Complex Customizations: For sites with extensive custom code or multiple plugins, the chances of conflicts increase. A professional can analyze your site’s architecture effectively.
- Increased Site Downtime: If your troubleshooting efforts are leading to more downtime or broken functionality, it may be wise to consult with a developer to prevent further losses.
- Performance Issues: If jQuery problems are slowing down your site and affecting user experience, it’s time to consider professional intervention to optimize performance.
Additionally, if you notice that the error impacts your site’s core features, such as forms, sliders, or dynamic content, addressing these issues promptly becomes crucial. A professional developer can not only fix the jQuery error but can also implement best practices to ensure that your site runs smoothly.
Here’s a simple table to help you decide when to seek professional help:
| Signs to Seek Help | Potential Solutions |
|---|---|
| Repeated errors | Code Review |
| Complex customizations | Plugin Conflicts Resolution |
| Increased downtime | Site Recovery |
| Performance issues | Site Optimization |
Ultimately, while DIY solutions can be beneficial for minor issues, knowing when to engage professional assistance can save you time, frustration, and potentially significant costs in the long run. Investing in professional help ensures that your website not only resolves current issues but is also fortified against future problems.
Frequently Asked Questions (FAQ)
Q&A: How to Fix the WordPress ‘jQuery is not defined’ Error (6 Ways)
Q1: What is the ‘jQuery is not defined’ error in WordPress?
A1: The ‘jQuery is not defined’ error occurs when your WordPress site is trying to run jQuery scripts before the jQuery library is properly loaded. This can create a frustrating experience, as it may lead to broken functionalities on your site. But fear not—this issue is common, and with a few tweaks, you can easily fix it!
Q2: Why should I care about fixing this error?
A2: Ignoring this error can lead to a poor user experience. If your site’s features are dependent on jQuery—like sliders, pop-ups, or forms—those elements won’t function properly. Fixing this error ensures that your site runs smoothly and keeps your visitors happy, which is crucial for maintaining engagement and encouraging conversions.
Q3: What are some common causes of this error?
A3: There are several reasons why you might encounter this error, including script conflicts, improper loading of jQuery, or using outdated themes or plugins. Understanding the root cause will help you select the right solution to resolve the issue effectively.
Q4: Can you walk me through the six ways to fix this error?
A4: Absolutely! Here’s a brief overview of the six methods you can try:
- Ensure jQuery is Loaded Properly: Check if jQuery is enqueued correctly in your theme’s functions.php file. It should look something like this:
php
function themescripts() {
wpenqueuescript('jquery');
}
addaction('wpenqueuescripts', 'themescripts');
- Use the jQuery No Conflict Mode: Sometimes, other JavaScript libraries might conflict with jQuery. Enabling no conflict mode can resolve this. Just wrap your jQuery code like this:
javascript
jQuery(document).ready(function($) {
// Your jQuery code here
});
- Check for Plugin Conflicts: Disable all your plugins to determine if one of them is causing the issue. If disabling a specific plugin resolves the error, consider finding an alternative or contacting the plugin developer for support.
- Update Your Theme and Plugins: Outdated themes or plugins can also lead to compatibility issues. Regularly updating them helps maintain a stable and functional WordPress environment.
- Load jQuery from Google CDN: If all else fails, consider loading jQuery from Google’s CDN. This can often resolve loading issues and improve site performance. You can add this code to your functions.php:
php
function replacejquery() {
if (!isadmin()) {
wpderegisterscript('jquery');
wpregisterscript('jquery', 'https://ajax.googleapis.com/ajax/libs/jquery/3.5.1/jquery.min.js', false, '3.5.1');
wpenqueuescript('jquery');
}
}
addaction('wpenqueuescripts', 'replace_jquery');
- Check Console for Errors: Use your browser’s developer tools to identify any additional JavaScript errors that might be causing the problem. Understanding these errors can help you troubleshoot more effectively.
Q5: Is there a way to prevent this error from happening again?
A5: Absolutely! To prevent future occurrences, always keep your themes and plugins updated, regularly check for conflicts, and follow best practices when adding custom scripts. Additionally, consider using child themes for customizations. This way, your site remains stable even during updates.
Q6: What if I’m still having trouble after trying these solutions?
A6: If you’re still struggling, it might be time to consult a professional developer or reach out to WordPress support forums. Sometimes, a fresh pair of eyes can spot issues you might have overlooked. Remember, it’s better to seek help than to risk further complications!
Q7: Can I fix this issue myself, or do I need a developer?
A7: Many users can fix this error themselves with a bit of guidance, especially by following the steps mentioned above. However, if you’re not comfortable working with code or feel overwhelmed, hiring a developer can save you time and ensure the job is done right. Plus, it’s an investment in your site’s performance and user experience!
By addressing the ‘jQuery is not defined’ error promptly, you ensure that your WordPress site remains user-friendly and efficient. So, roll up your sleeves, try out these solutions, and get your site back on track!
Closing Remarks
As we wrap up our exploration of how to fix the frustrating “jQuery is not defined” error in WordPress, it’s clear that this is an issue many of us encounter at one point or another. But fear not! With the methods we’ve discussed—from checking your theme and plugins to properly enqueuing scripts—you now have a toolkit at your disposal to tackle this challenge head-on.
Remember, every error is just a stepping stone on your journey to mastering WordPress. By understanding the root causes and applying the right fixes, you’re not just repairing a glitch; you’re enhancing your skills and building a more robust website. So, the next time you find yourself face-to-face with this pesky jQuery issue, you’ll be well-equipped to resolve it with confidence.
Don’t let a minor setback hold you back. Dive into your WordPress site with the strategies we’ve shared, and regain control over your web experience. And if you found this guide helpful, share it with fellow WordPress users who might be struggling with the same issue. Together, we can conquer any challenge the web throws our way! Happy coding!