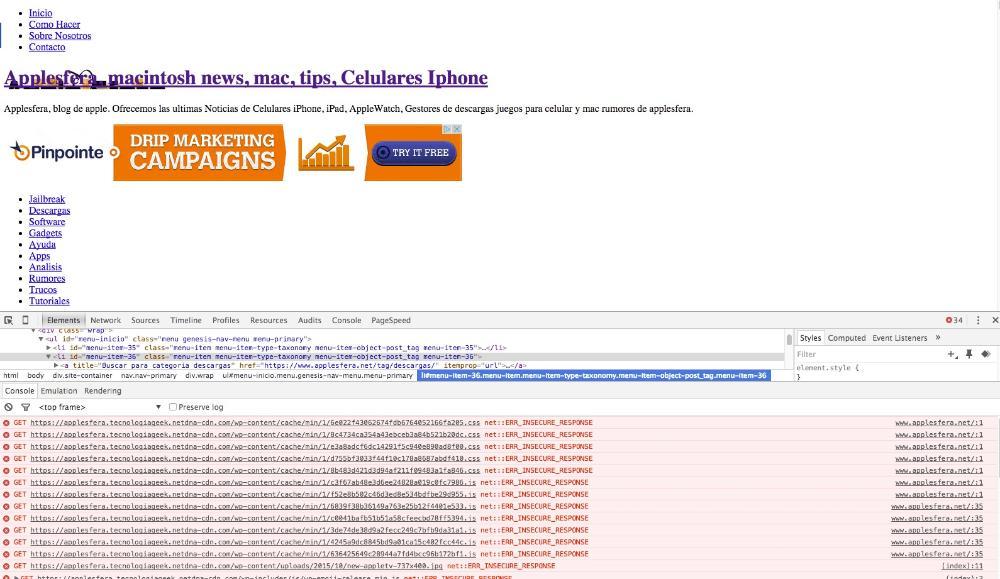Title: How to Fix Broken CSS in the WordPress Admin Dashboard
If you’ve ever logged into your WordPress admin dashboard only to be greeted by a chaotic jumble of misaligned elements, erratic fonts, and a general sense of disarray, you’re not alone. This frustrating glitch can disrupt your workflow and make managing your site a daunting task. But don’t worry—fixing broken CSS in your WordPress admin dashboard doesn’t have to be a headache! In this article, we’ll guide you through the troubleshooting process, empowering you with simple, effective solutions to restore order and functionality to your dashboard. Whether you’re a seasoned developer or a complete novice, our step-by-step approach will help you regain control, making your WordPress experience smoother and more enjoyable. So, let’s roll up our sleeves and dive into the world of CSS fixes—your admin dashboard deserves to shine!
Understanding the Common Causes of Broken CSS in WordPress Admin Dashboard
Broken CSS in the WordPress Admin Dashboard can be frustrating, especially when you rely on that interface for managing your site. Understanding the common causes can help you quickly identify and resolve the issues. Here are some of the frequent culprits:
- Plugin Conflicts: Sometimes, a newly installed or updated plugin may disrupt the existing CSS, leading to visual inconsistencies. Always check for any plugin clashes by disabling them one by one.
- Theme Issues: A poorly coded theme or an outdated theme can also affect the admin area. Make sure your theme is compatible with the latest WordPress version.
- Cached Files: Caching plugins can serve outdated CSS files. Clearing your cache can often resolve these issues.
- Server-Side Changes: Changes in server configurations or migrations can impact how CSS is rendered. Verify that your server settings are optimized for WordPress.
To gain a better perspective, here’s a simple table outlining some common problems alongside their potential solutions:
| Problem | Solution |
|---|---|
| CSS Not Loading | Check file permissions and ensure that the CSS files are properly enqueued. |
| Conflict with Admin Customizations | Revert any recent customizations or test in a default theme. |
| Broken Styles After Update | Clear your browser’s cache and refresh the page. Consider rolling back the update temporarily. |
In addition to the above factors, it’s worthwhile to inspect any custom CSS you may have added. Conflicts can arise from styles that are improperly defined or that override default WordPress styles. Always ensure your custom styles are specific enough to avoid unintended consequences.
Lastly, you might want to use browser developer tools to debug CSS issues. Right-click on the admin page, select “Inspect,” and check the “Console” for any errors. This can provide immediate insights into what might be going wrong, making it a valuable tool for troubleshooting broken CSS.
Identifying the Symptoms of CSS Issues in Your WordPress Admin
Recognizing the signs of CSS issues within your WordPress admin can save you a lot of time and frustration. If your dashboard suddenly looks odd or functions poorly, it’s likely a CSS problem. Here are some common symptoms to watch out for:
- Disorganized Layout: If your admin menus or widgets seem misaligned or overlapping, it could indicate a CSS conflict.
- Missing Styles: When buttons, input fields, or other elements appear plain or unstyled, it’s often due to CSS not loading correctly.
- Color Changes: If your admin colors have reverted to defaults unexpectedly, a CSS issue might be the culprit.
- Unresponsive Elements: If clicking on buttons or links yields no response, or they’re visually intact but non-functional, CSS could be interfering.
Another symptom that often goes unnoticed is the presence of error messages in the console. To check for this, you can:
- Right-click anywhere on your admin page and select ‘Inspect’.
- Navigate to the ‘Console’ tab to look for any warnings or errors related to stylesheets.
It’s also useful to check for inconsistencies between different browsers. If you’re experiencing CSS issues solely in one browser, it could be a compatibility problem. Testing your WordPress admin in various browsers can help pinpoint whether the issue is browser-specific or a broader CSS failure.
Lastly, consider how your installed plugins factor into the situation. A recent plugin installation or update could be the source of the issue. Maintaining a record of plugin changes can help correlate when the CSS issues began, allowing for easier troubleshooting.
| Symptom | Potential Cause |
|---|---|
| Misaligned menus | CSS conflict |
| Buttons are unstyled | Stylesheet not loading |
| Error messages in console | CSS errors |
| Unresponsive elements | JavaScript interference |
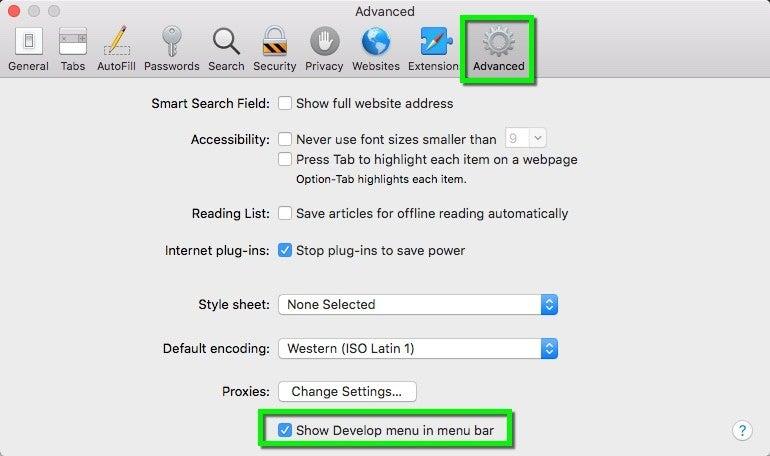
How to Clear Cache and Refresh Stylesheets for Immediate Fixes
Clearing your browser cache is a crucial step when tackling CSS issues in the WordPress admin dashboard. When changes are made to stylesheets, your browser may still display outdated versions. To overcome this, follow these simple steps to refresh your styles and ensure that your recent changes appear correctly.
Clear Cache in Popular Browsers:
- Google Chrome: Press
Ctrl + Shift + Deleteand select “Cached images and files.” Click “Clear data.” - Firefox: Press
Ctrl + Shift + Delete, choose “Cache,” and hit “Clear Now.” - Safari: Go to Preferences > Advanced, enable “Show Develop menu,” then select “Empty Caches” from the Develop menu.
In addition to clearing your browser cache, it’s essential to refresh your stylesheets. You can do this by adding a version query string to your stylesheet link in your theme’s functions.php file. For example, you can append a version number like this:
wp_enqueue_style('theme-style', get_stylesheet_uri(), array(), '1.0.1');
This tells the browser to treat it as a new file. Whenever you update your CSS, simply increment the version number.
Using Developer Tools for Immediate Fixes:
If you’re looking for a quick way to see changes without fully reloading, utilize your browser’s Developer Tools. Right-click on the page and select “Inspect,” then navigate to the “Network” tab. Check the “Disable cache” box; while this tab is open, your browser will ignore cached files, allowing you to see your changes instantly.
if you’re using a caching plugin on your WordPress site, remember to clear its cache as well. Most plugins provide an option to clear the cache right from the admin dashboard. This additional step ensures that all visitors (including yourself) see the updated styles immediately.
| Step | Action |
|---|---|
| 1 | Clear Browser Cache |
| 2 | Update CSS Version |
| 3 | Use Developer Tools |
| 4 | Clear Caching Plugin Cache |
Using Developer Tools to Diagnose CSS Problems Like a Pro
When it comes to diagnosing CSS issues within the WordPress admin dashboard, leveraging the Developer Tools in your browser can feel like discovering a hidden treasure map. With just a few clicks, you can uncover the mysteries behind your styling problems, enabling you to restore your dashboard to its former glory. Here’s how to navigate the complexities of CSS issues like a seasoned pro.
First, open the Developer Tools by right-clicking on the admin page and selecting Inspect or pressing F12. This will open a panel where you can see the HTML structure and the associated CSS styles. Look for the Elements tab; this is your canvas where you can interactively edit and test CSS rules. Click on any element to inspect its styles, and pay close attention to the box model, which will show you dimensions, margins, padding, and borders.
Next, explore the Styles pane to identify which styles are being applied to the selected element. You might notice that certain styles are overridden, which could be the root of your problem. Look for any crossed-out styles, as these indicate that another rule is taking precedence. To fix this, you can either modify the existing CSS or add new rules. For example:
- Increase specificity: If a style is being overridden, try increasing its specificity.
- Use
!importantcautiously: This forces the CSS rule to apply, but should be a last resort. - Check for conflicting plugins: Sometimes, plugins can introduce styles that may conflict with your theme.
In addition to adjusting styles directly in the Developer Tools, keep an eye on the Console for any error messages that may indicate issues with your CSS files. If you see a 404 error for your stylesheet, it means the file is either missing or not linked correctly in your theme. You can also use the Network tab to see if your CSS files are loading properly. If they aren’t, ensure that your WordPress installation paths are correct.
Should you need to document your findings or changes, consider using a simple table to track what adjustments you’ve made. Here’s a quick overview format:
| Change Made | Reason | Outcome |
|---|---|---|
| Increased specificity for button styles | Button styles were overridden by global styles | Button appearance restored |
Removed !important from header styles | Unintended side effects on responsive design | Improved layout across devices |
By using these tools and techniques, you can easily diagnose and rectify CSS problems in your WordPress admin dashboard. Embrace the power of Developer Tools, and you’ll find that fixing broken CSS becomes a straightforward task, allowing you to focus on enhancing your website’s overall user experience.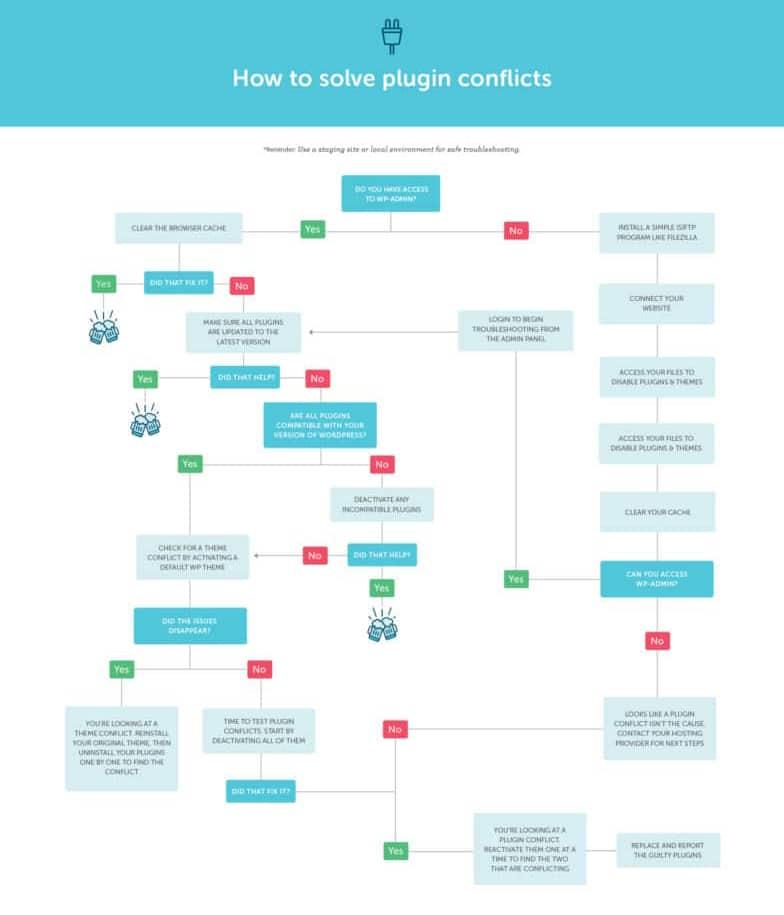
Best Practices for Checking Plugin and Theme Conflicts
When troubleshooting broken CSS in the WordPress admin dashboard, it’s crucial to identify potential conflicts between plugins and themes. Start by deactivating all plugins and then check if the CSS issue persists. This approach helps isolate the problem. If the CSS appears correctly after deactivating all plugins, reactivate them one by one, checking the admin dashboard each time. This process allows you to pinpoint which plugin is causing the conflict.
Next, consider the theme. If you’re using a custom or third-party theme, it might not play well with certain plugins. To test this, switch to a default WordPress theme, such as Twenty Twenty-Three. If the CSS issue resolves with the default theme, it’s likely that your original theme is the source of the conflict. Once again, examining the theme settings and documentation can shed light on compatibility issues with specific plugins.
Here are some steps to follow during your troubleshooting process:
- Clear your browser cache and refresh the admin dashboard.
- Check for JavaScript errors in the console, which may indicate conflicts.
- Review the plugin and theme updates; conflicts often arise from outdated versions.
- Consult support forums for known issues related to specific plugins or themes.
| Conflict Type | Common Symptoms | Resolution |
|---|---|---|
| Plugin Conflict | CSS not loading, styles overridden | Deactivate plugins one by one |
| Theme Conflict | Admin layout issues, missing styles | Switch to a default theme |
| Outdated Versions | Broken layout, functionality failures | Update plugins and themes |
If you’re still facing issues after following these steps, consider using a dedicated debugging plugin like Query Monitor. This tool can provide insights into which scripts and styles are being loaded and can help you identify conflicts more effectively. Remember to always keep backups of your site before making significant changes, so you can easily revert if needed.
Updating WordPress Core, Themes, and Plugins to Restore CSS Functionality
To resolve CSS issues in your WordPress admin dashboard, one of the first steps is to ensure that your WordPress core, themes, and plugins are up-to-date. Keeping these elements current is crucial not just for functionality, but also for security and performance. Here’s how you can do it effectively:
- WordPress Core: Regularly check for available updates in your dashboard under
Dashboard > Updates. Click the Update Now button to install any pending changes. - Themes: Navigate to
Appearance > Themes. If any of your active or inactive themes have updates, simply click on the Update link associated with each theme. - Plugins: Head over to
Plugins > Installed Plugins, and look for notifications of updates. Select the plugins you wish to update and click on Update.
After updating, it’s a good practice to clear your browser cache and any caching plugins you may have installed. This ensures that you are viewing the latest version of your site’s CSS. Additionally, consider using the following troubleshooting tips:
- Check for Conflicts: Disable all plugins and then reactivate them one by one to identify any that may be causing CSS issues.
- Switch Themes: Temporarily switch to a default WordPress theme (like Twenty Twenty-One) to see if the issue persists. If the CSS works, the problem likely lies within your theme.
Below is a table summarizing the recommended maintenance tasks after an update:
| Task | Frequency | Purpose |
|---|---|---|
| Check for Core Updates | Weekly | Maintain security and functionality |
| Update Themes | Monthly | Ensure compatibility and design integrity |
| Update Plugins | Weekly | Fix bugs and improve performance |
By committing to these updates, you’ll not only restore your CSS functionality but also enhance the overall performance of your WordPress site. It’s a small investment of time that pays off in a smoother, more visually appealing admin experience.
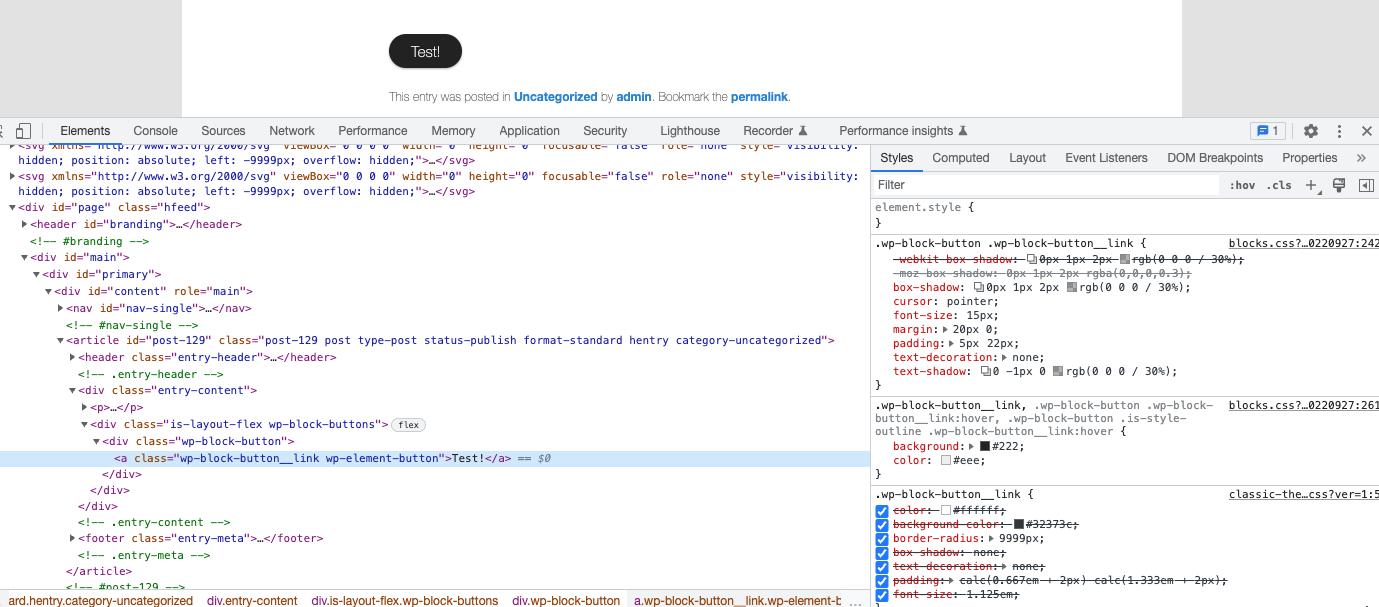
Manually Enqueuing Stylesheets to Ensure Proper Loading
When facing issues with broken CSS in the WordPress admin dashboard, manually enqueueing stylesheets can be a reliable solution to ensure they load correctly. This approach allows you to have more control over which styles are applied and in what order, ultimately leading to a more stable and visually appealing admin interface.
To get started, you’ll want to add your custom styles to the functions.php file in your theme. Here’s a simple example of how to enqueue your styles:
function custom_admin_styles() {
wp_enqueue_style('custom-admin-css', get_template_directory_uri() . '/css/admin-style.css');
}
add_action('admin_enqueue_scripts', 'custom_admin_styles');
This code snippet accomplishes a few key things:
- Function Definition: It defines a function named
custom_admin_stylesthat handles the loading of your CSS file. - Style Registration: It uses
wp_enqueue_styleto register your CSS file located in thecssdirectory of your theme. - Hooking into WordPress: By using
add_action, you’re effectively telling WordPress to run your function during the admin scripts enqueueing phase.
Be mindful of the order in which styles are loaded. If you have multiple stylesheets, ensure that they’re enqueued in the correct sequence to avoid conflicts. For example:
| Style | Load Order |
|---|---|
| Admin Base Styles | 1 |
| Custom Styles | 2 |
| Plugin Styles | 3 |
Additionally, consider using conditional checks to load styles only when necessary. For instance, if certain styles are applicable only to specific admin pages, you can target them accordingly:
if (isset($_GET['page']) && $_GET['page'] === 'your_custom_page') {
wp_enqueue_style('custom-admin-css', get_template_directory_uri() . '/css/admin-style.css');
}
This tailored approach not only optimizes performance but also enhances user experience by preventing unnecessary styles from loading in irrelevant contexts. By following these steps, you can effectively resolve broken CSS issues in your WordPress admin dashboard and achieve a cleaner, more organized appearance.
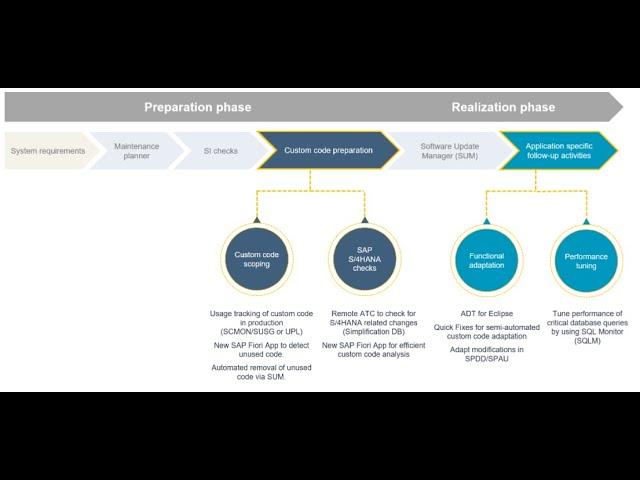
When All Else Fails: Troubleshooting through Custom Code Adjustments
When you find yourself in a situation where your WordPress admin dashboard is looking more like a chaotic mess than a well-organized control panel, it’s time to roll up your sleeves and dive into some custom code adjustments. Even if you’re a novice, a few tweaks can restore order and functionality to your CSS. Here are some strategies to consider:
- Identify the Culprit: Before making changes, pinpoint which CSS rules are causing the disruption. Use your browser’s developer tools (right-click on the page and select “Inspect”) to see which styles are being applied.
- Override Conflicting Styles: If a plugin or theme is conflicting with your admin styles, you can often resolve this by adding your custom CSS in the
style.cssfile or the customizer. For instance:
.admin-custom {
background-color: #f1f1f1; /* Adjust the background color */
color: #333; /* Change text color */
}
Another powerful approach is to ensure that your custom styles load after the default WordPress styles. This can be achieved by using the wp_enqueue_style() function within your theme’s functions.php file. Here’s a simplified example:
function my_custom_admin_styles() {
wp_enqueue_style('my-custom-admin', get_template_directory_uri() . '/css/custom-admin.css', false, '1.0', 'all');
}
add_action('admin_enqueue_scripts', 'my_custom_admin_styles');
If you’re still facing issues, consider checking for errors in your CSS. A misplaced semicolon or a missing bracket can cause the entire stylesheet to fail. Use CSS validators like the W3C CSS Validator to catch these errors before they wreak havoc.
Sometimes, it’s helpful to visualize your adjustments. Below is a simple table illustrating some common CSS properties that can be adjusted to enhance the admin experience:
| Property | Description |
|---|---|
background-color | Sets the background color of admin sections. |
font-size | Adjusts the size of text for better readability. |
border-radius | Adds rounded corners to elements, giving a modern look. |
Ultimately, custom code adjustments can be the lifeline your WordPress admin dashboard needs when CSS issues arise. With a bit of patience and experimentation, you can regain control over the look and feel of your admin interface, making it not only functional but also visually appealing.
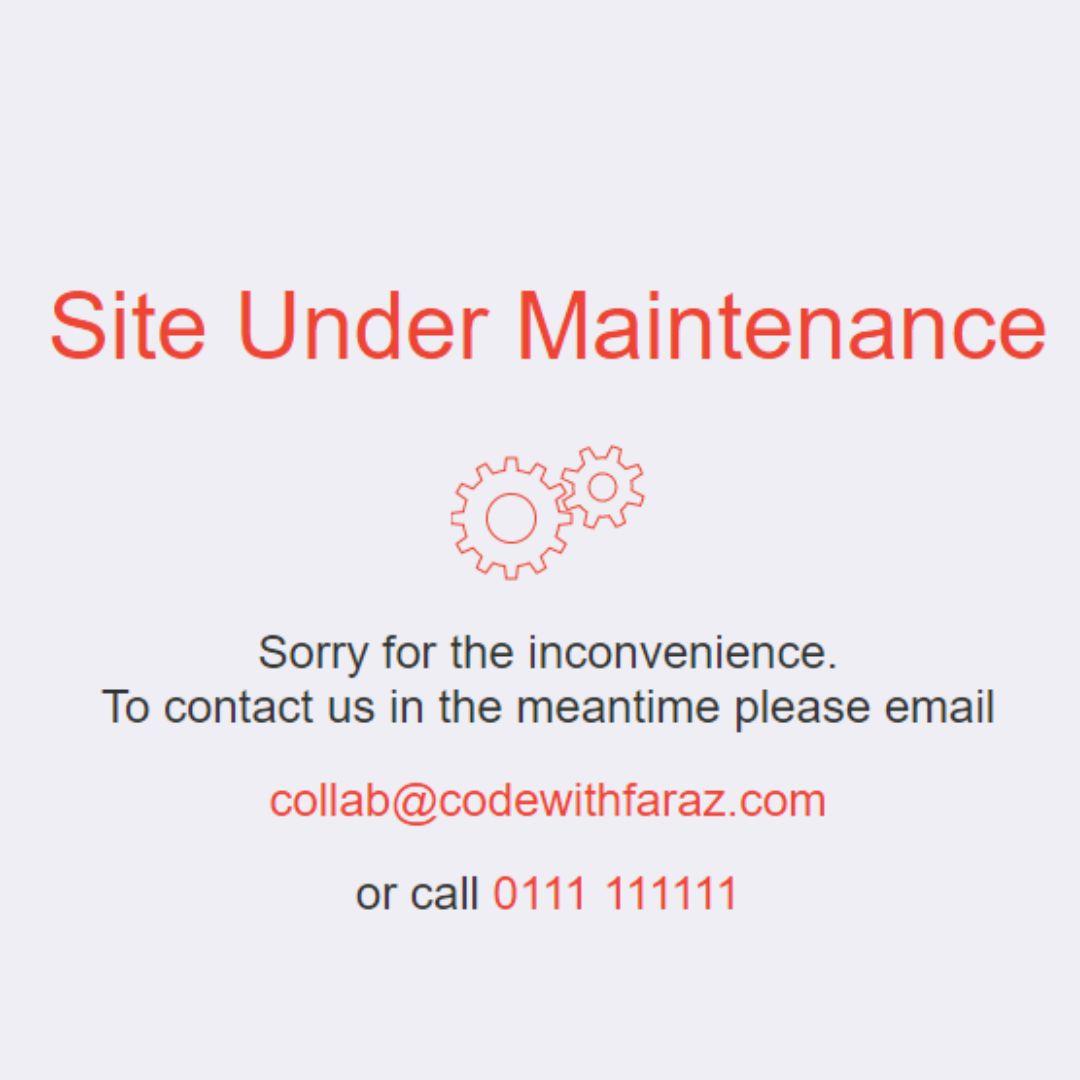
Preventing Future CSS Issues with Regular Maintenance and Monitoring
To ensure that your WordPress admin dashboard remains functional and visually appealing, regular maintenance and monitoring are key. By implementing a proactive approach, you can minimize the risk of CSS issues arising in the future. Here’s how to keep your site in pristine condition:
- Regular Updates: Always keep your WordPress core, themes, and plugins updated. Outdated software can introduce compatibility issues that may disrupt your CSS.
- Backup Your Site: Before making any changes, create a backup. This way, you can restore your site to its previous state if something goes wrong during updates.
- Test Changes in Staging: Utilize a staging environment to test updates and modifications. This allows you to catch any CSS issues before they affect your live site.
Monitoring your website’s performance is equally essential. Utilize tools like Google PageSpeed Insights or GTmetrix, which can help you identify any CSS conflicts or inefficiencies. Regular audits can help catch potential problems before they escalate:
| Monitoring Tool | Purpose | Frequency |
|---|---|---|
| Google PageSpeed Insights | Analyze loading time and CSS render-blocking resources | Monthly |
| GTmetrix | Comprehensive performance reports | Bi-weekly |
| CSS Lint | Check your CSS for errors and inefficiencies | After every major update |
don’t underestimate the power of a well-documented CSS stylesheet. Keeping clear comments and organizing your styles can help you quickly identify any issues that arise. As your site evolves, revisit your styles and refactor where necessary to maintain clarity and functionality:
- Comment Your Code: Use comments to explain complex styles or structures.
- Consistent Naming Conventions: Use clear, descriptive names for classes and IDs.
- Group Related Rules: Organize your CSS to minimize redundancy and enhance readability.
By committing to these practices, you’ll be well on your way to preventing CSS issues from interrupting your workflow in the WordPress admin dashboard. Regular maintenance is not just about fixing problems as they arise, but rather about fostering a robust and resilient site from the ground up.
Frequently Asked Questions (FAQ)
Q&A: How to Fix Broken CSS in the WordPress Admin Dashboard
Q1: What does it mean when the CSS is broken in the WordPress admin dashboard?
A1: When we talk about broken CSS in the WordPress admin dashboard, we’re referring to the styles that aren’t loading correctly, which can make your dashboard look messy or unresponsive. You might see elements overlapping, missing buttons, or even a completely unstyled interface. This can be frustrating and can hinder your ability to manage your site efficiently. But don’t worry; it’s fixable!
Q2: What could cause the CSS to break in my WordPress admin?
A2: There are several culprits that could be responsible for this issue. Common causes include:
- Plugin Conflicts: Sometimes, a plugin might load its own CSS that conflicts with the WordPress admin styles.
- Theme Functions: Some themes might include custom admin styles that could disrupt the standard layout.
- Caching Issues: Outdated cache files can sometimes serve an old version of your CSS, leading to display problems.
- Server Errors: Issues with the server or hosting environment can also prevent styles from loading correctly.
Understanding these causes can help you pinpoint the issue more effectively!
Q3: How can I start troubleshooting the broken CSS?
A3: The first step in troubleshooting is to perform a thorough check. Here’s a simple approach to get you started:
- Clear Your Cache: If you use a caching plugin, clear your cache and refresh the page. Sometimes, the issue is as simple as outdated cached files.
- Deactivate Plugins: Temporarily deactivate all plugins to see if the CSS returns to normal. If it does, reactivate them one by one to identify the conflict.
- Switch Themes: If deactivating plugins doesn’t work, try switching to a default theme (like Twenty Twenty-One) to see if your current theme is causing the issue.
- Inspect the Console: Use your browser’s Developer Tools (usually accessible by right-clicking and selecting “Inspect”) to check for any errors in the console that might indicate what’s wrong.
These steps can help you narrow down the issue and get your admin dashboard back in shape!
Q4: What if I can’t identify the cause of the broken CSS?
A4: If you’ve tried the above steps and still can’t identify the issue, don’t lose hope! Here are a few more strategies to consider:
- Reinstall WordPress Core Files: Sometimes, core files can become corrupted. Reinstalling WordPress can restore them without affecting your content.
- Check for Custom Code: If you’ve added any custom code to your theme’s functions.php file or a custom plugin, double-check to ensure it’s not causing the issue.
- Seek Help from the Community: The WordPress community is incredibly helpful. Consider posting your issue in the WordPress support forums or sites like Stack Overflow for guidance.
Q5: How can I prevent broken CSS issues in the future?
A5: Prevention is always better than cure! Here are some proactive steps you can take:
- Keep Everything Updated: Regularly update your WordPress core, themes, and plugins to avoid compatibility issues.
- Use Child Themes: If you’re making customizations, consider using a child theme. This keeps your changes separate from the main theme and reduces the risk of conflicts during updates.
- Test Changes on a Staging Site: Before implementing significant changes, test them on a staging site to catch any potential issues before they affect your live site.
By following these steps, you can maintain a smooth-running admin dashboard and focus on what matters most—building your amazing content!
Final Thoughts: Having a broken CSS in your WordPress admin dashboard can be a hassle, but it’s something you can tackle with confidence. By understanding the potential causes and following the troubleshooting steps outlined above, you can restore your dashboard to its former glory. Don’t let a little CSS chaos hold you back—dive in and get your WordPress experience back on track!
In Summary
And there you have it! Fixing broken CSS in your WordPress admin dashboard doesn’t have to be a daunting task. With a little patience and the right techniques at your disposal, you can quickly restore that sleek, professional look your site deserves. Remember, keeping your dashboard neat and functional not only enhances your user experience but also streamlines your workflow.
So, whether you’re tweaking themes, updating plugins, or just tidying up your style sheets, don’t shy away from diving into the code. Armed with the troubleshooting tips and solutions we’ve discussed, you now have the tools to tackle any CSS hiccup that comes your way.
If you found this guide helpful, why not share it with fellow WordPress users? And if you have any questions or run into further issues, feel free to leave a comment below. Let’s keep the conversation going! Happy blogging, and may your WordPress admin experience be as beautiful as your website!